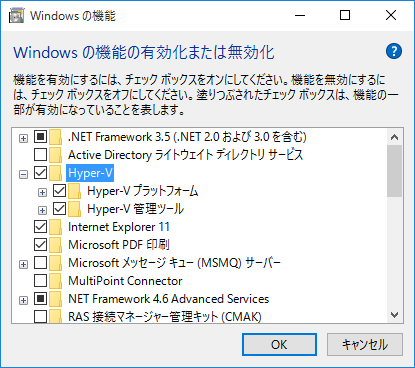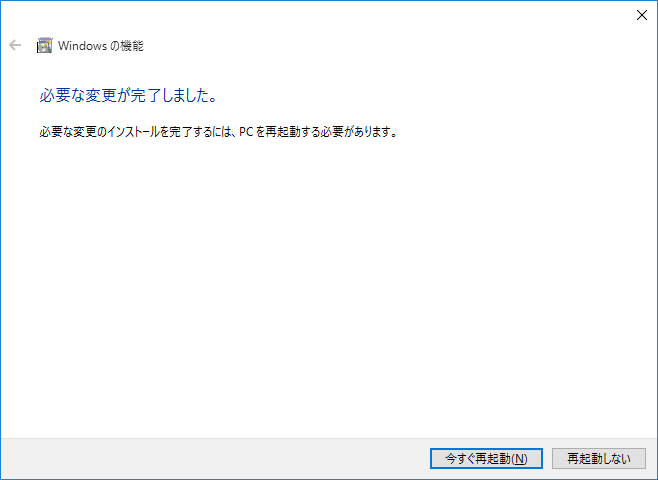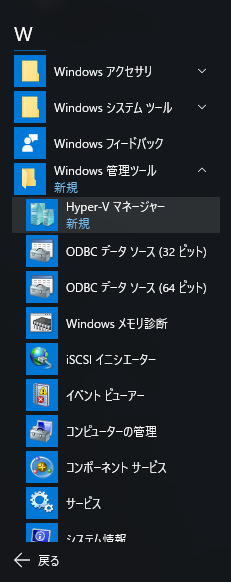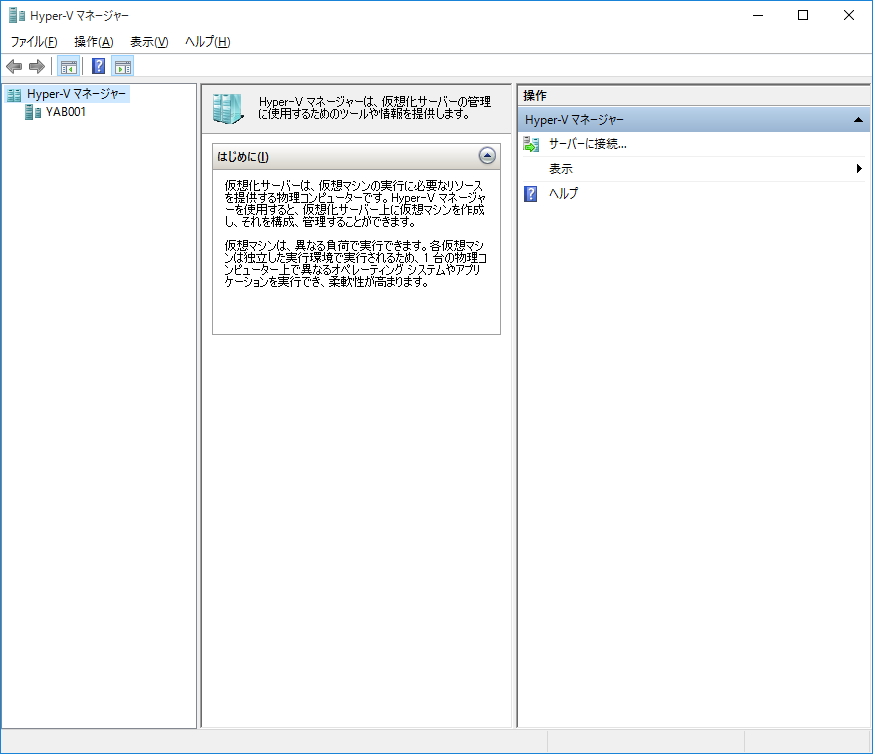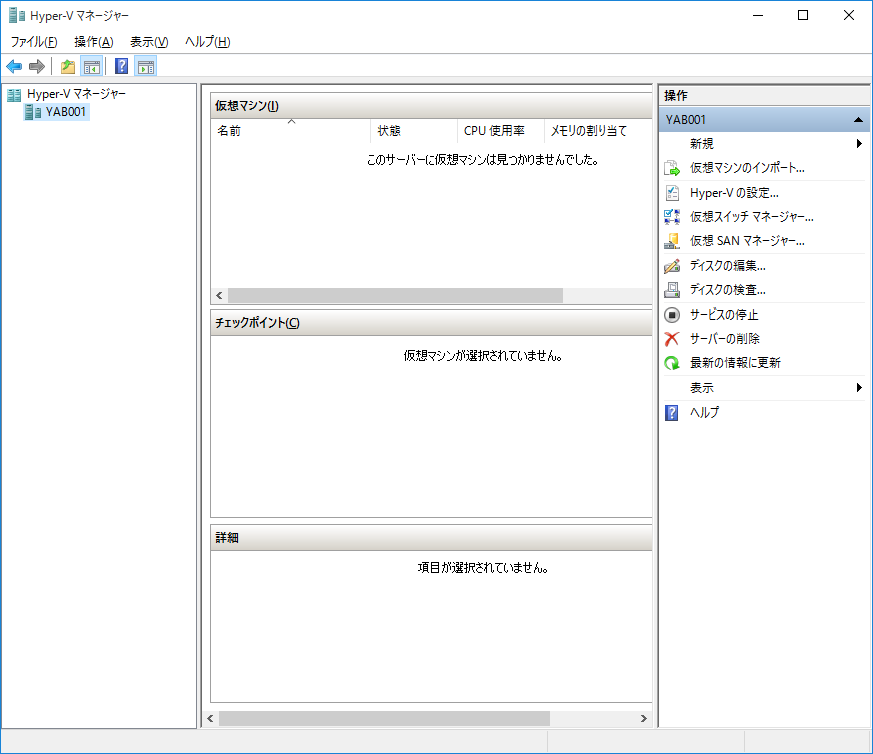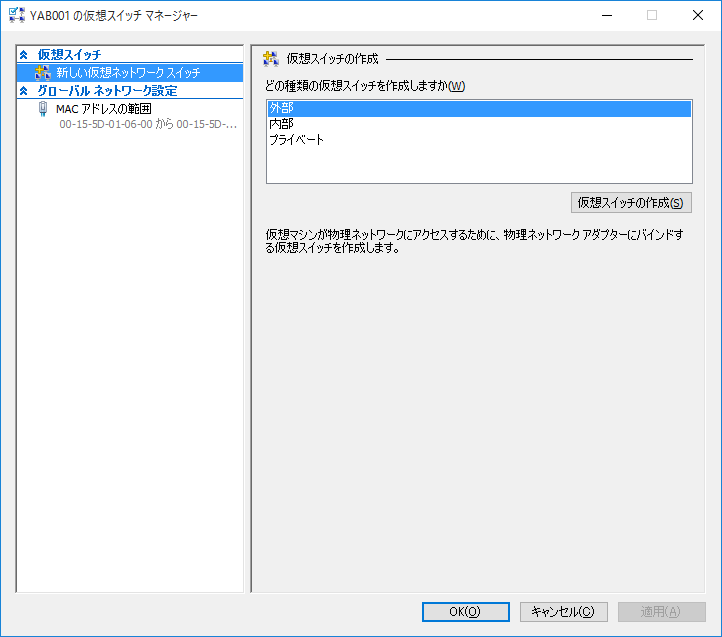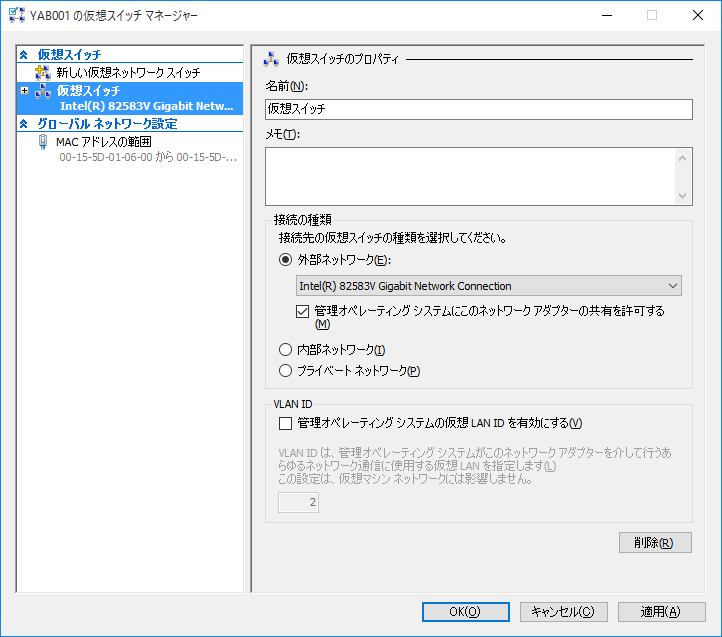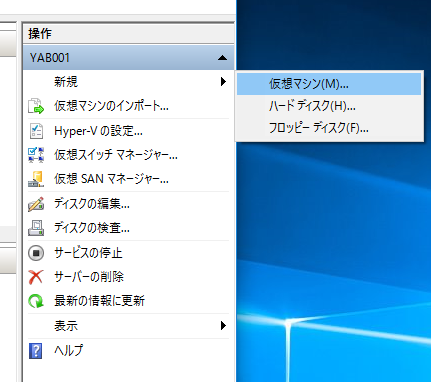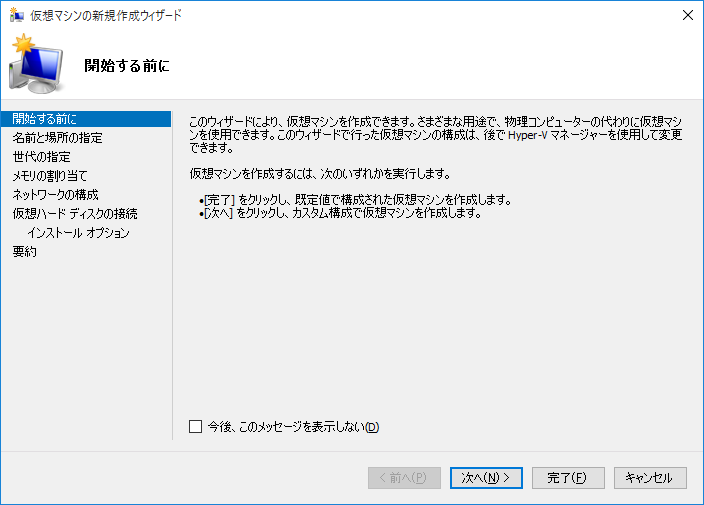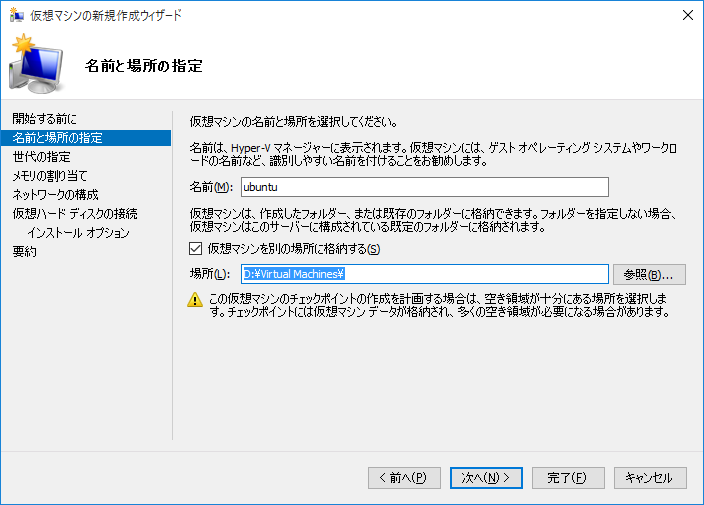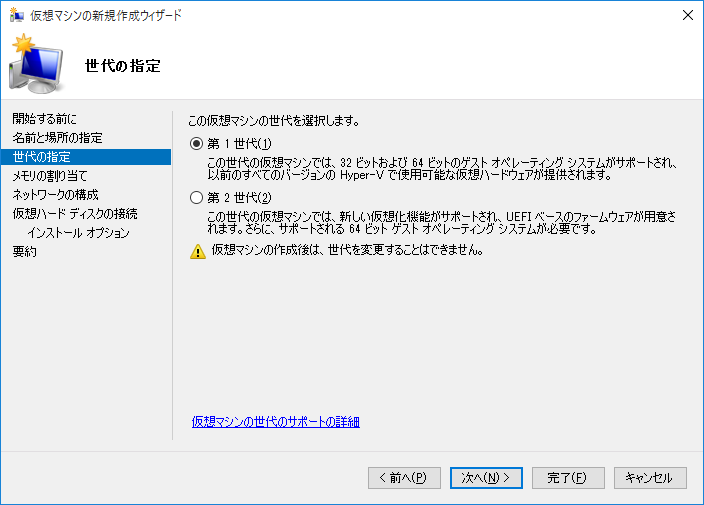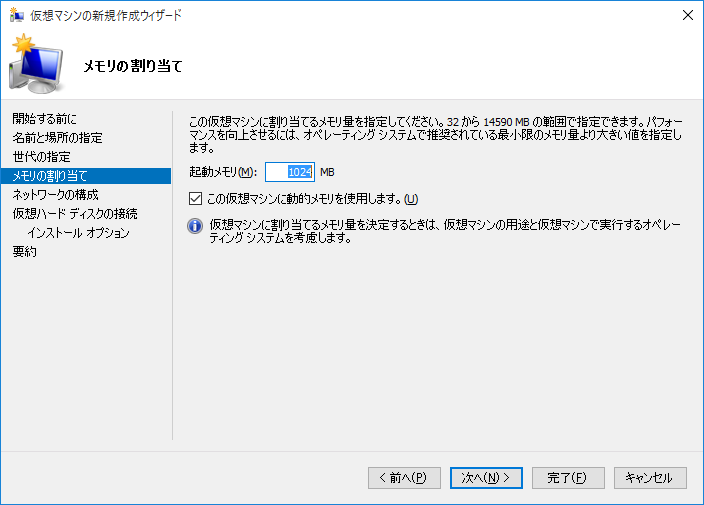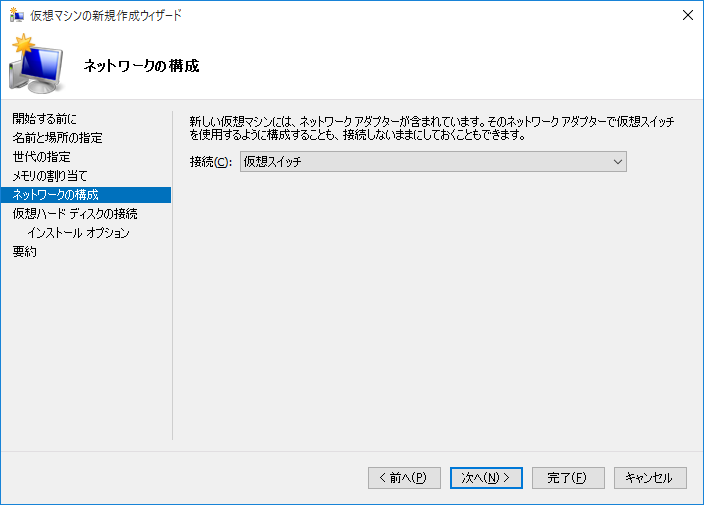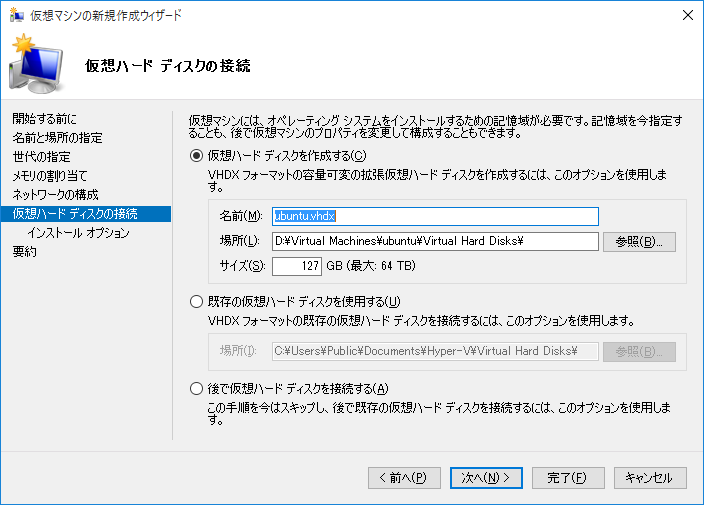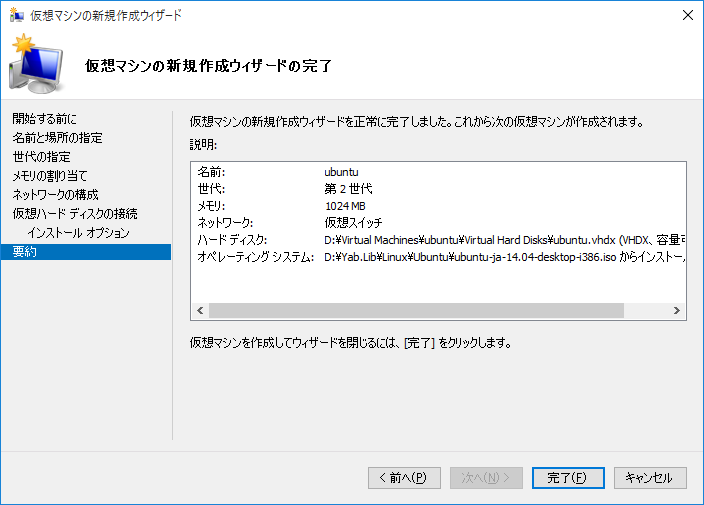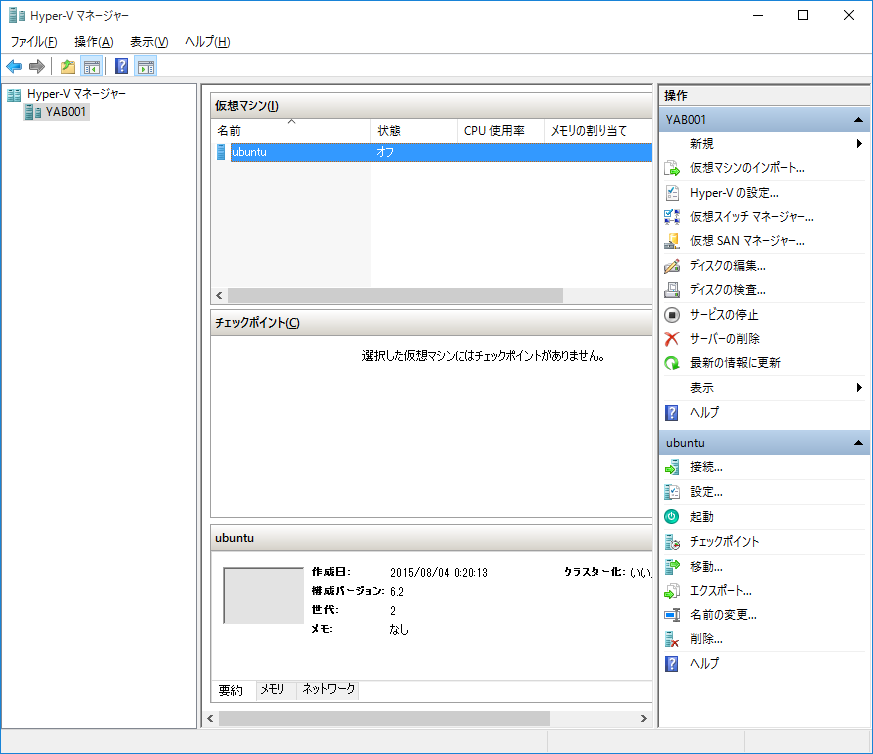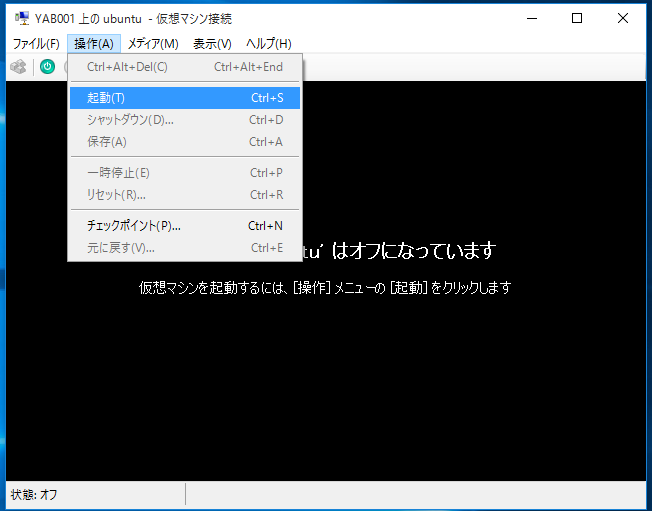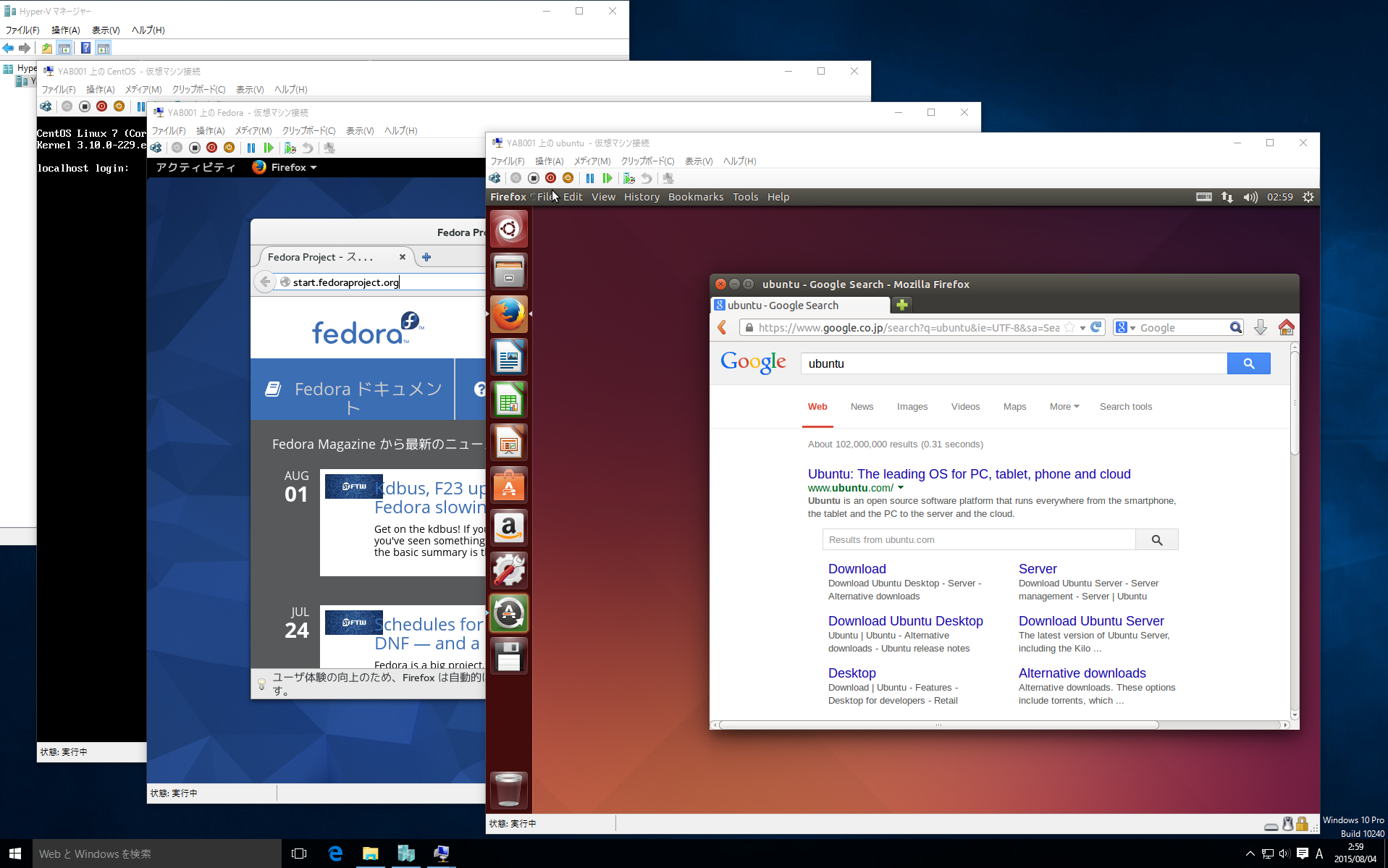Windows 8 導入時に書いた下記エントリーが好評なので、Windows 10 でもやってみました(笑)
http://yab887.com/wordpress/2012/10/31/windows-8-%e3%81%ae-hyper-v-%e3%81%a7-linux-%e3%82%92%e5%8b%95%e3%81%8b%e3%81%99%ef%bc%81/
以下、導入手順…
1. 「コントロール パネル」→「プログラム」→「Windowsの機能の有効化または無効化」と順番にクリック。
2. 「Hyper-V」にチェックを入れて、「OK」をクリック。
3. 「今すぐ再起動」をクリック。
4. 「スタート」メニューから、「Hyper-V マネージャー」を選択。
5. 起動後の画面はこんな感じ…
6.コンピューター名を選択すると、こんな感じの画面に変わる。
7. 「仮想スイッチ マネージャー」をクリックすると、こんな画面が出る。(注:コレをやっておかないと、ネット接続ができない!)
8. 上記のように「外部」を選択して、「OK」をクリック。
9. 適当に名前を付けて、「OK」をクリック。
10. 右端のメニューから、コンピューター名を選択し「新規」をクリックし、「仮想マシン」を選択する。
12. 仮想マシンの名前と、格納場所を指定して、「次へ」をクリック。
13. 「第1世代」を選択して、「次へ」をクリック。(第2世代を選択すると、なぜか上手くいかない?)
14. 必要なメモリ量を指定して、「次へ」をクリック。
15. 「接続」で、9.で作成した仮想スイッチの名前を選択し、「次へ」をクリック。
16. 「仮想ハードディスク」に適当な名前を付けて、作成場所を指定して、「次へ」をクリック。
17. ブートイメージファイルに、LinuxのディストリビューションのISOイメージを指定して、「次へ」をクリックする。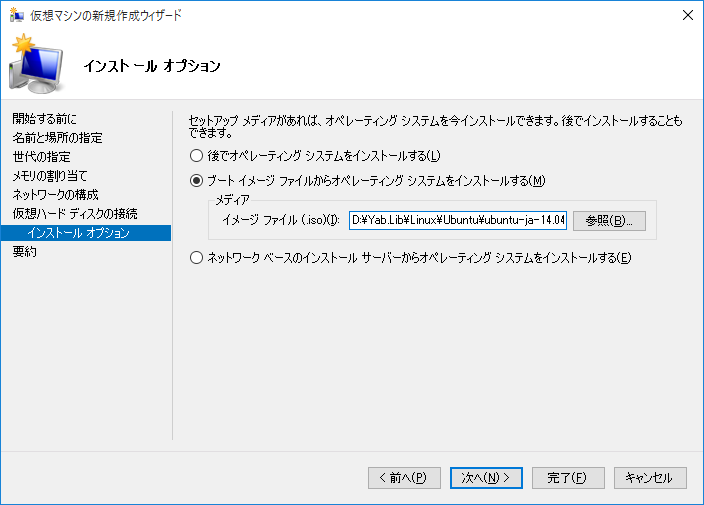
18. 「完了」をクリック。
19. 起動する仮想マシンの名前を、ダブルクリックする。
20. 「操作」メニューから「起動」を選択。
21. 各ディストリビューションの手順にしたがって、Linuxをインストールする。
22. インストールが完了したら、「操作」→「シャットダウン」。
23. 「メディア」→ISOイメージのアンマウント(うろ覚えwww)
24. 代表的なディストリビューションを3つ(Ubuntu,Fedora,Cent OS)をインストールして同時起動したイメージ、こんな感じ…)
以上で、解説は終わりです。
Enjoy !