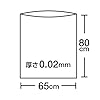追記:Windows 10 にアップグレードした方は、下記エントリを参照してください。
http://yab887.com/wordpress/2015/08/05/windows-10-%e3%81%a7%e3%83%87%e3%82%b9%e3%82%af%e3%83%88%e3%83%83%e3%83%97%e3%82%ac%e3%82%b8%e3%82%a7%e3%83%83%e3%83%88%e3%82%92%e5%8b%95%e3%81%8b%e3%81%99%ef%bc%81/
もっとイイやつが見つかったので、このエントリーではなく、
Windows 8 のデスクトップに、Vistaや7のガジェットを表示する荒技! Part 2を参考になさって下さい。
Windows 8 になってから、Vistaや7のサイドバー・ガジェットが使えなくなり、「あれ結構便利だったのになぁ…」とお嘆きのあなた!
8でもこんな方法でガジェットが使えるんです!!
まずはコレを…
オレの環境はトリプル・ディスプレイで、左上のディスプレイに各種モニタリング用のガジェットを配置してるのだが、これは、下記の様な手順で実現出来る。
(元が7の場合)
なお、全て隠しフォルダを相手にするので、エクスプローラの設定を隠しフォルダ/ファイルを表示できる様に設定して作業を進めること
1. Windows 7 の下記のフォルダの内容を全て外部媒体にコピーしておく
C:\Program Files\Windows Sidebar\Gadgets\
C:\Users\(ユーザID)\AppData\Local\Microsoft\Windows Sidebar\Gadgets\
以降 Windows 8 での作業
2. https://dl.dropbox.com/u/97529724/Windows%20Sidebar%20for%20Windows%208%20RTM.zip
をダウンロードする。
3. 解凍した内容 install.cmdとfilesフォルダを、全て C:\windows\system32\ へコピーする。
4. install.cmd を、管理者として実行する。
5. install.cmdとfilesフォルダはもう要らないので、削除してしまう。
6. 1.でコピーしておいた内容を、全て
C:\Users\(ユーザID)\AppData\Local\Microsoft\Windows Sidebar\Gadgets\
へコピーする。
これで、デスクトップ上で右クリックをすると、Gadgetsと表示され、クリックするとガジェットの選択画面が現れる。
( えっ?表示が英語??その程度気にしない気にしない(笑))
以下、Windows 7 と同じ操作で、ガジェットが表示される。
新しいガジェットのインストールもちゃ~んと出来ますよん(^^)v
関連記事
Windows 8 の Hyper-V で Linux を動かす!
Tweak-8 というツール
Windows 8 に、スタートボタンを追加してみた!