追記:Windows 10 にアップグレードした方は、下記エントリをご参照ください。
http://yab887.com/wordpress/2015/08/05/windows-10-%e3%81%ae-hyper-v-%e3%81%a7-linux-%e3%82%92%e5%8b%95%e3%81%8b%e3%81%99%ef%bc%81/
Windows 7 が出た頃に書いたこの記事がご好評らしく、いまだにアクセスが多いので、さっそく Windows 8 でも試してみました~
結論から先言うと、 Windows 7 の Virtual PC より、 Windows 8 の Hyper-V は無茶苦茶進化してる!!
では、導入手順を…
まずは Hyper-V を有効化するために、「プログラムの追加」から「Windows の機能の有効化または無効化」を選択し、図のようにチェックを入れて[OK]をクリック。
こんなメッセージが出るので、[今すぐ再起動]をクリック。
2回ほど再起動されて、スタート画面に戻る。
タイルに「Hyper-V 仮想マシン接続」と「Hyper-V マネージャー」が追加されているので、「Hyper-V マネージャー」をクリック。
仮想スイッチ(ネットワーク接続)の設定をする。
「新しい仮想ネットワークスイッチ」を選択し、「外部」を選択し、[仮想スイッチの作成]をクリック。
「名前」に適当に入力して、「外部ネットワーク」を選択し、接続するNICを選択し、「管理オペレーティングシステムにこのネットワークアダプターの共有を許可する」にチェックを入れて[OK]をクリック。
こんなメッセージが出るけど、サクッと[はい]をクリック。
いよいよ仮想マシンの作成…
右端の「操作」より、(PC名)→「新規」→「仮想マシン」を選択する。
サクッっと[次へ]
「名前」に適当に入力する。
(オレの環境の場合、システムドライブがSSDで容量的にカツカツなんで、データ用ドライブに格納する様に指定した。システムドライブに余裕のある方は、敢えて指定する必要はない。)
[次へ]をクリック。
起動メモリを指定して、[ 次へ]をクリック。
接続のメニューから、最初に設定した仮想スイッチの名前を選択し、[次へ]をクリック。
この画面では特に変更は必要ないかも?
(仮想ハードディスクのサイズを変更したい方は、「サイズ」を指定する)
[次へ]をクリック。
「ブートCD/DVD-ROMからオペレーティングシステムをインストールする」を選択し、「イメージファイル」を選択し、ファイル名を入力したら、[次へ]をクリック。
(たぶんこの方法が一番楽)
[完了]をクリックする。すると…
仮想マシンが追加される。
起動したい仮想マシンを選択し、ダブルクリックすると…
仮想マシンの画面が出る。
緑色のボタンをクリックすると、ISOイメージからブートされ、インストールが始まる。
インストール手順は、各OSによって違うので、割愛。
インストールが終わったら、ISOイメージをアンマウントする。
さて…今回は、代表的な4つのディストリビューションを試してみた。
まずは「Fedora」…
インストールは出来るものの、仮想ハードディスクから起動するとエラーに orz
2回試してダメだったんで、残念だけど断念…
次、「Vine」…
インストール最後にエラーが出て、ハイそれま~で~よ♪
この2つは、インストールオプションとかでなんとかなりそうなのだが…
オレはLinuxについては、いわゆる「タコ」なので(苦笑)
どなたかご教授下さい m(__)m
次、「CentOS」…
インストールも動作も問題なし!\(^O^)/
でもネットワークがつながらないのは?なんかの設定ミスったか??
特筆すべきは、「Ubuntu」!
インストールも動作も問題ないし、インターネットにもちゃんと接続出来た!!
日本語環境もばっちり!!
しかも、マウスのキャプチャも、面倒な操作(Alt+Ctrl+←)なしにWindowsと行ったり来たり出来る!!
Windows 8 で使うなら、こいつがド本命か???
ってなワケで、こんな感じです(^^)v
関連記事
Windows 8 のデスクトップに、Vistaや7のガジェットを表示する荒技!
Tweak-8 というツール
Windows 8 に、スタートボタンを追加してみた!

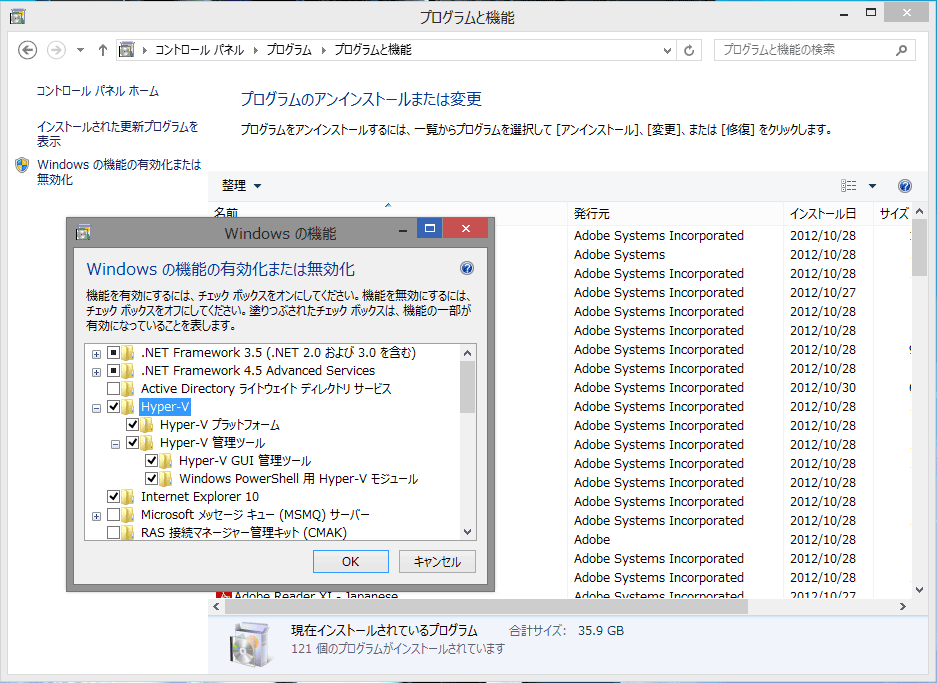
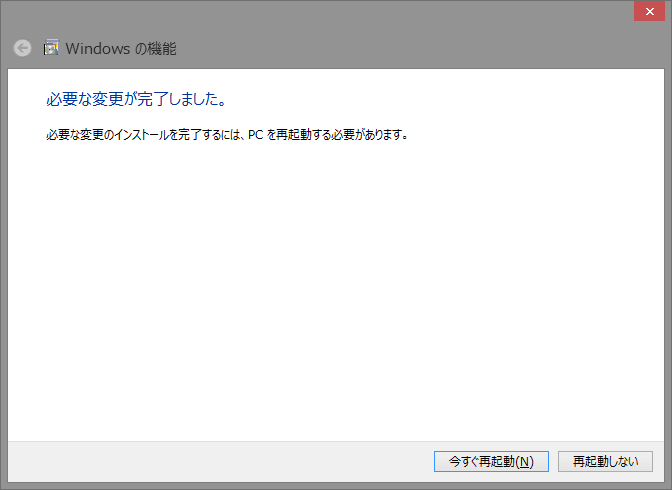



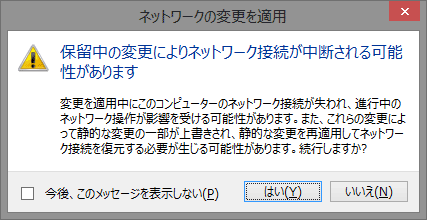
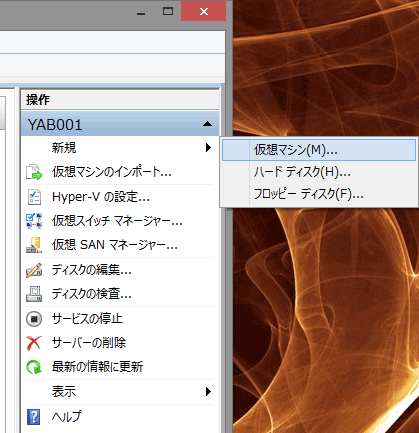
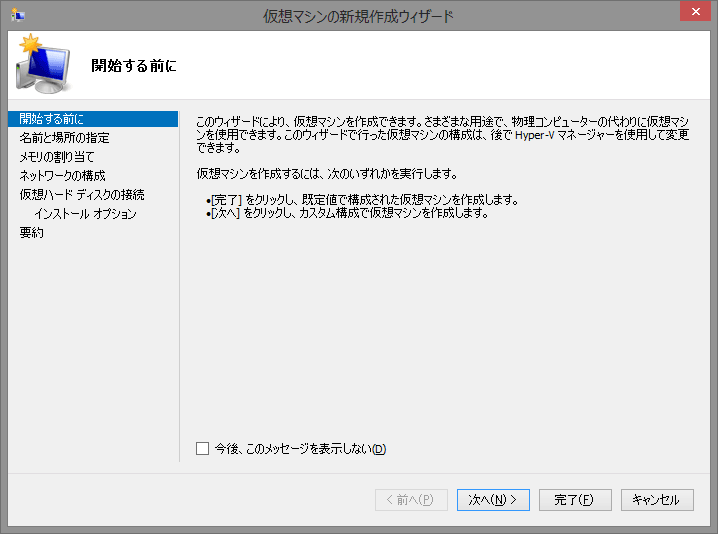

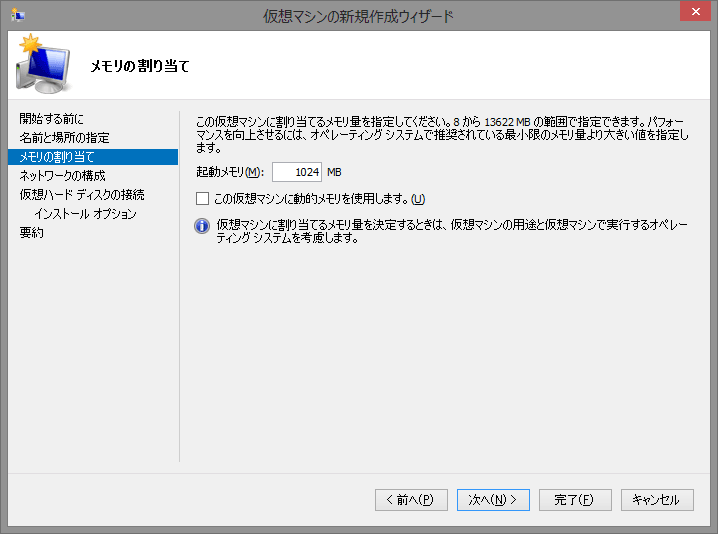
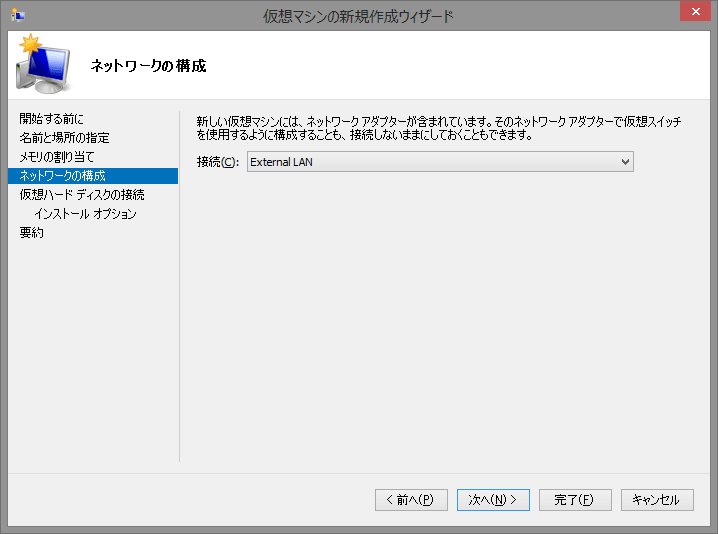
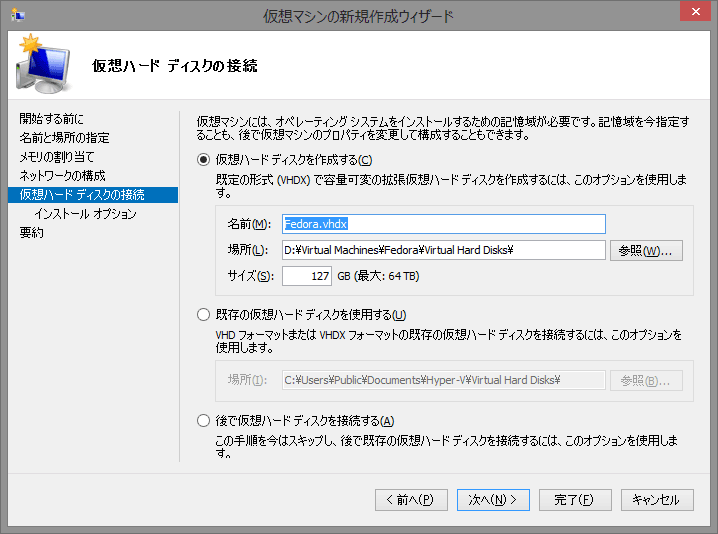

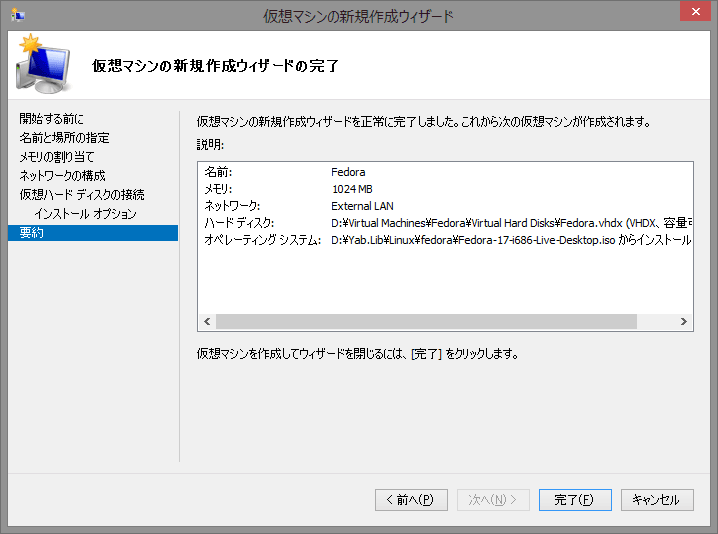

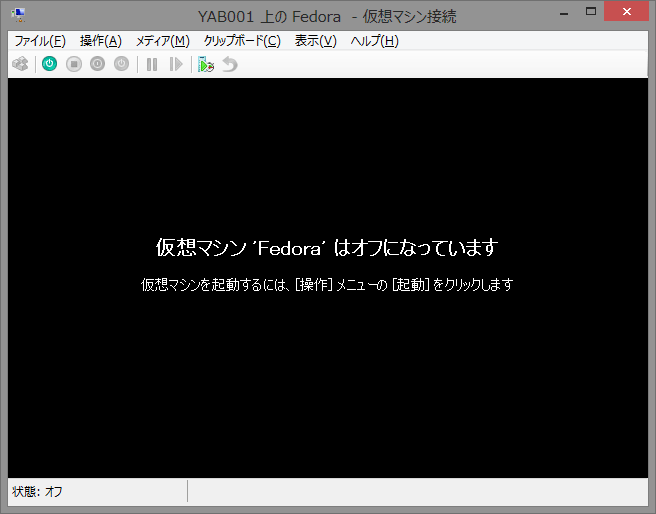



![[ニューバランス] インソール サポーティブリバウンドインソール (RCP280 / LAM35689) 中敷き インサート 現行モデル #1](https://m.media-amazon.com/images/I/41uea6-ZpBL._SL100_.jpg)
![[ニューバランス] インソール サポーティブリバウンドインソール (RCP280 / LAM35689) 中敷き インサート 現行モデル #2](https://m.media-amazon.com/images/I/41czN0NrF0L._SL100_.jpg)
![[ニューバランス] インソール サポーティブリバウンドインソール (RCP280 / LAM35689) 中敷き インサート 現行モデル #3](https://m.media-amazon.com/images/I/61+YCfk8ZWL._SL100_.jpg)
![[ニューバランス] インソール サポーティブリバウンドインソール (RCP280 / LAM35689) 中敷き インサート 現行モデル #4](https://m.media-amazon.com/images/I/510tPorXfAL._SL100_.jpg)
![[ニューバランス] インソール サポーティブリバウンドインソール (RCP280 / LAM35689) 中敷き インサート 現行モデル #5](https://m.media-amazon.com/images/I/413GfKeTqML._SL100_.jpg)

















![[Alvisto] 理学療法士推奨 スリッパ 室内 サンダル 4cm超厚底 エアースリッパ ルームシューズ レディース メンズ ベランダ バス トイレ 超軽量 静音防滑 柔らか 抗菌防臭 EVA air slippers #1](https://m.media-amazon.com/images/I/41O1hx+SqnL._SL100_.jpg)
![[Alvisto] 理学療法士推奨 スリッパ 室内 サンダル 4cm超厚底 エアースリッパ ルームシューズ レディース メンズ ベランダ バス トイレ 超軽量 静音防滑 柔らか 抗菌防臭 EVA air slippers #2](https://m.media-amazon.com/images/I/41RgfCZglDL._SL100_.jpg)
![[Alvisto] 理学療法士推奨 スリッパ 室内 サンダル 4cm超厚底 エアースリッパ ルームシューズ レディース メンズ ベランダ バス トイレ 超軽量 静音防滑 柔らか 抗菌防臭 EVA air slippers #3](https://m.media-amazon.com/images/I/41w2tuD3RYL._SL100_.jpg)
![[Alvisto] 理学療法士推奨 スリッパ 室内 サンダル 4cm超厚底 エアースリッパ ルームシューズ レディース メンズ ベランダ バス トイレ 超軽量 静音防滑 柔らか 抗菌防臭 EVA air slippers #4](https://m.media-amazon.com/images/I/51FbfTrOkNL._SL100_.jpg)
![[Alvisto] 理学療法士推奨 スリッパ 室内 サンダル 4cm超厚底 エアースリッパ ルームシューズ レディース メンズ ベランダ バス トイレ 超軽量 静音防滑 柔らか 抗菌防臭 EVA air slippers #5](https://m.media-amazon.com/images/I/41qej4Xj8lL._SL100_.jpg)